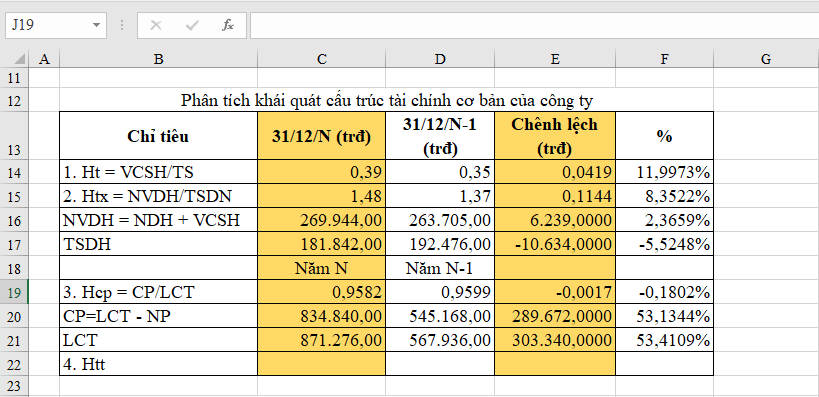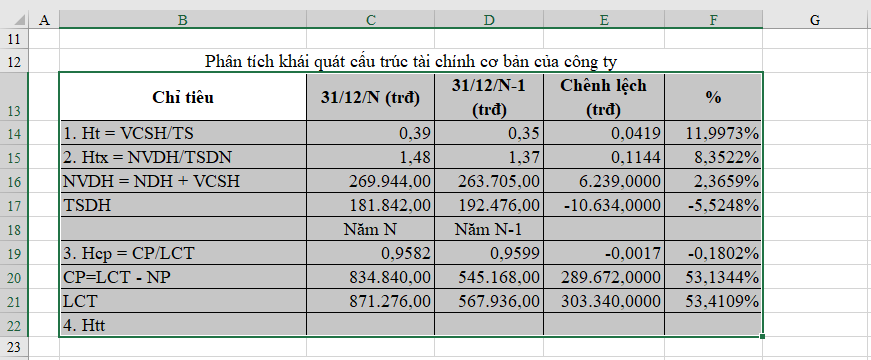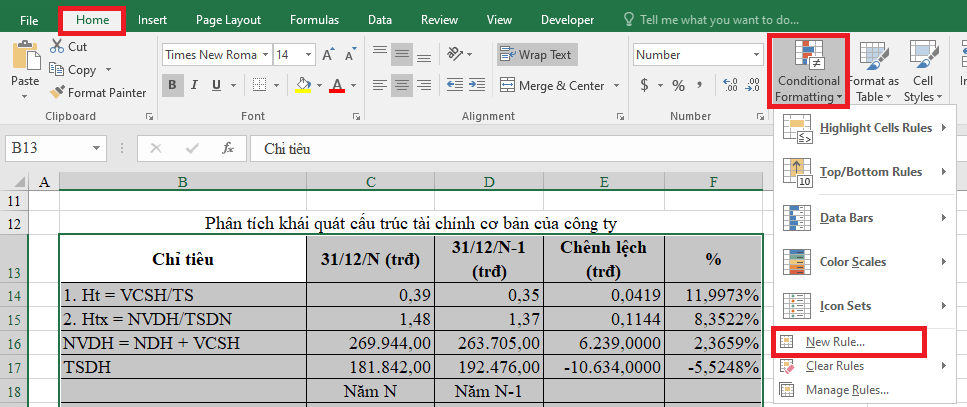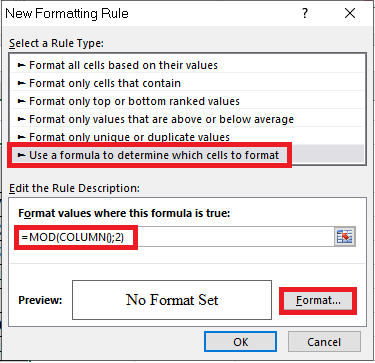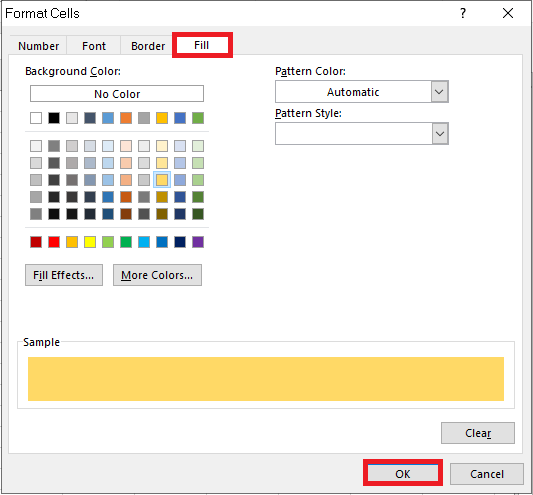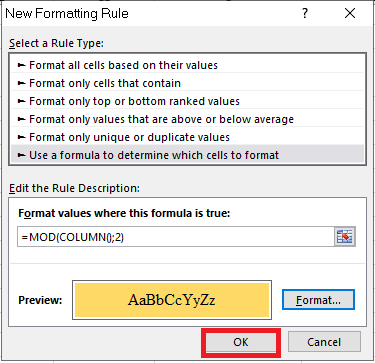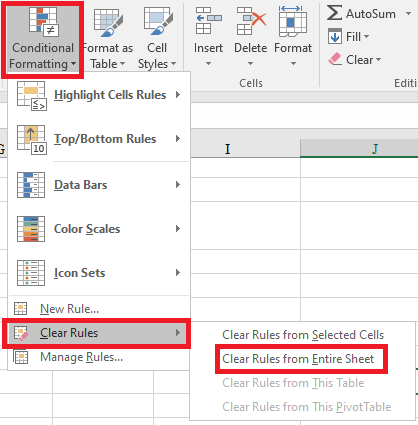Hướng dẫn tô màu cột xen kẽ trong Excel
Tô màu cột xen kẽ sẽ giúp cho tài liệu của bạn trực quan hơn, dễ nhìn hơn và không bị nhầm lẫn giữa cột này với cột kia trong một bảng biểu chi chít dữ liệu. Thử tưởng tượng một bảng tính Excel chỉ có những cột dữ liệu đơn điệu sẽ gây cho người xem cảm giác khó phân biệt thế nào. Tất nhiên bạn hoàn toàn có thể tự tô màu nền cho các cột trong bảng tính bằng tay, tuy nhiên việc này sẽ tốn rất nhiều thời gian. Đọc đừng quá lo lắng, một mẹo nhỏ sẽ giúp Excel tự động tô màu các cột xen kẽ nhau, rất chuyên nghiệp và đẹp mắt. Đọc ngay bài viết sau nhé.
Bước 1: Chọn phạm vi cần tô màu
Trước hết để tô màu cho cột, bạn hãy chọn vùng dữ liệu cần tô màu bằng cách nhấn giữ trái chuột và kéo chuột theo phạm vi cần chọn. Ở ví dụ dưới đây phạm vi được chọn là vùng từ B13 đến F22.
Bước 2: Mở cửa sổ New Formatting Rule
Trên thanh công cụ, chọn thẻ Home. Sau đó chọn Condition Formatting. Tại danh sách sổ xuống, chọn New Rule. Lúc này cửa sổ New Formatting Rule sẽ xuất hiện.
Bước 3: Thiết lập New Formatting Rule
Tại cửa sổ New Formatting Rule, các bạn thiết lập như sau:
+ Tại mục Select a Rule Type: chọn Use a Formula to dertermine which cells to format.
+ Tại mục Format values where this formula is true: nhập công thức =MOD(COLUMN();2)
Tiếp theo, chọn Format để đổ màu cho cột.
Bước 4: Tô màu cột xen kẽ
Sau khi chọn Format, hộp thoại Format Cells sẽ hiển thị. Ta chọn mục Fill sau đó ấn chọn màu mà bạn muốn tô cho cột trong phần Background Color. Ấn OK để đóng hộp thoại.
Sau khi đóng hộp thoại Format Cells, tiếp tục ấn OK tại cửa sổ New Formatting Rule để hoàn tất.
Kết quả sẽ hiển thị như sau. Thật đơn giản phải không nào.
Để xóa các định dạng này cho cột, bạn cũng vào Conditional Formatting, sau đó chọn Clear Rule.
Trên đây là 4 bước để tô màu cột xen kẽ trong Microsoft Excel. Đây là một trong những cách giúp cho trang tính của bạn thêm đẹp mắt và bớt nhàm chán.
Nguồn: ketoan.vn