Cách dùng hàm Lookup dạng vector và dạng mảng
Hàm Lookup là hàm tham chiếu, hàm tìm kiếm trong Excel. Hàm này sẽ dùng khi bạn cần xem 1 hàng hoặc 1 cột, tìm kiếm giá trị trong cùng một vị trí hay cột. Hàm Lookup sẽ được sử dụng theo 2 dạng là dạng vector và dạng mảng. Mỗi dạng sẽ có công thức cũng như trường hợp áp dụng khác nhau. Bài viết dưới đây sẽ hướng dẫn bạn đọc cách dùng hàm Lookup trên Excel.
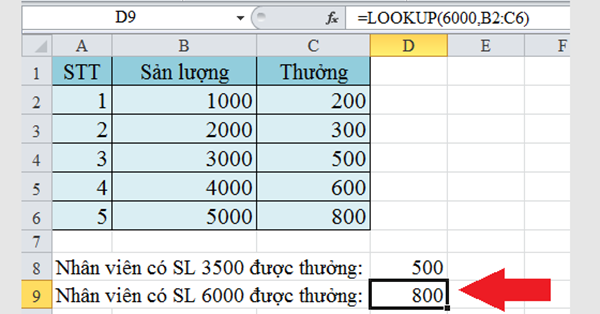
Cách 1: Dùng hàm Lookup theo dạng Vector
1. Cách dùng
Bạn áp dụng công thức: =Lookup(Giá trị cần tìm,Vùng chứa giá trị cần tìm,Vùng chứa giá trị kết quả).
Giá trị cần tìm gồm số, giá trị logic…
Vùng chứa giá trị cần tìm là văn bản, số hoặc giá trị logic.
Vùng chứa giá trị kết quả có thể là 1 hàng hay 1 cột nào đó.
Khi sửa dụng cách này bạn cần lưu ý:
- Khi giá trị bạn tìm không có thì kết quả trả về sẽ là giá trị nhỏ nhất trong vùng chứa giá trị cần tìm.
- Khi giá trị bạn tìm nhỏ hơn giá trị nhỏ nhất trong vùng giá trị cần tìm thì kết quả trả về sẽ báo lỗi #N/A.
2. Ví dụ
Với ví dụ về bảng dữ liệu dưới đây bạn sẽ hiểu rõ hơn.
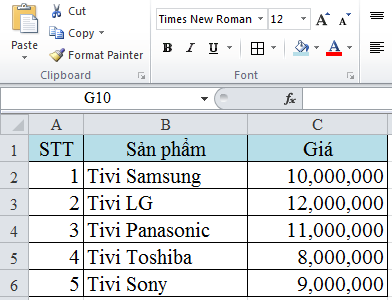
Trong trường hợp bạn muốn mua tivi khoảng 10,000,000 hay 5,000,000 thì sẽ tìm loại tivi nào?
-Tại ô nhập kết quả cho tivi giá khoảng 10,000,000 bạn hãy nhập công thức: =LOOKUP(10000000,C2:C6,B2:B6) rồi nhấn Enter. Trong trường hợp nhập giá trị kiểu số thì bạn không nên dùng dấu phân cách giữa các hàng đơn vị.
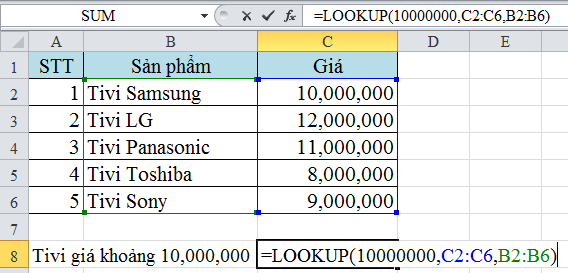
Sau khi nhấn Enter thì kết quả trả về là loại tivi samsung.
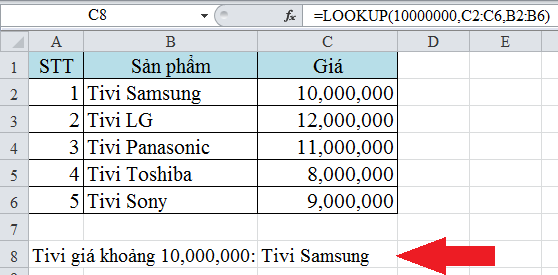
Nếu bạn cần tìm tivi khoảng 5,000,000 thì sẽ báo lỗi #N/A như hình dưới đây. Bởi giá trị cần tìm là 5,000,000 nhỏ hơn giá trị nhỏ nhất trong bảng là 8,000,000. Khi đó kết quả trả về sẽ báo lỗi.
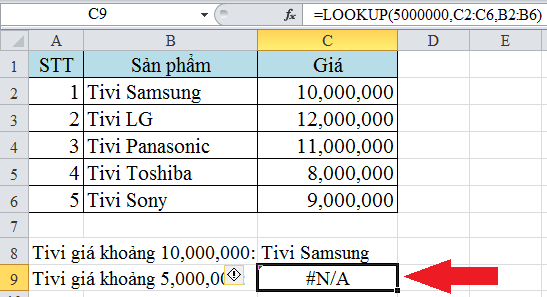
Cách 2: Dùng hàm Lookup theo dạng mảng
1. Cách dùng
Bạn hãy áp dụng công thức =LOOKUP(Giá trị cần tìm, Vùng tìm kiếm).
Giá trị cần tìm là giá trị cần tìm trong 1 mảng cho trước.
Vùng tìm kiếm là vùng có chứa văn bản, số… mà bạn cần tìm.
Khi sử dụng cách này bạn cần lưu ý:
- Khi giá trị bạn tìm không được tìm thấy thì kết quả trả về là giá trị nhỏ hơn hoặc gần nhất trong vùng tìm kiếm.
- Khi giá trị bạn tìm nhỏ hơn giá trị nhỏ nhất trong vùng thì hàm Lookup sẽ trả về lỗi #N/A.
- Bạn phải sắp xếp các giá trị trong vùng tìm kiếm theo thứ tự tăng dần.
2. Ví dụ
Bạn sẽ hiểu rõ hơn trong bảng dữ liệu dưới đây. Ví dụ bạn cần tính tiền thưởng cho nhân viên đạt sản lượng lần lượt là 3500, 6000, 900 sản phẩm.
Tại ô kết quả thưởng cho nhân viên có sản lượng 3500, bạn nhập công thức là: =LOOKUP(3500,B2:C6).
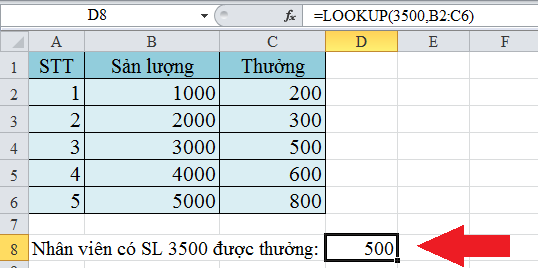
Mặc dù số 3500 không nằm trong bảng nhưng vẫn sẽ có giá trị trả về. Và kết quả trả về của công thức trên vẫn sẽ là 500.
Tại ô kết quả thưởng cho nhân viên có sản lượng 6000 chúng ta nhập công thức =LOOKUP(6000,B2:C6). Sau khi nhấn phím Enter, kết quả sẽ cho ra 800 như hình dưới đây.
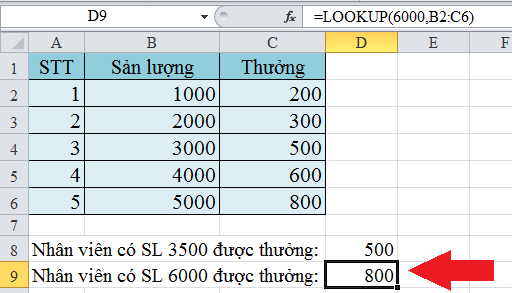
Tuy nhiên nếu bạn tìm kết quả thưởng cho người đạt sản lượng 900 thì sẽ bị báo lỗi. Bởi giá trị bạn cần tìm nhỏ hơn giá trị nhỏ nhất trong bảng dữ liệu.
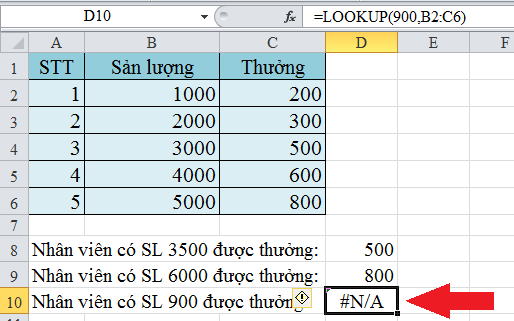
Trên đây là 2 cách sử dụng hàm Lookup trong Excel mà chúng tôi muốn giới thiệu cho bạn. Hy vọng bài viết này sẽ giúp bạn trong việc xem và tìm kiếm các giá trị trong bảng. Chúc bạn đọc thực hiện thành công!
(Nguồn ketoan.vn)



