Cách sử dụng hàm VLOOKUP trả về mảng giá trị trong Excel
Hàm VLOOKUP là một trong những hàm tham chiếu cơ bản trong Excel. Tuy nhiên việc sử dụng hàm VLOOKUP trả về mảng giá trị thì không phải ai cũng biết. Các bạn hãy theo dõi bài viết sau để biết cách sử dụng hàm VLOOKUP trả về mảng giá trị trong Excel nhé.

1. Cấu trúc hàm VLOOKUP
Cú pháp hàm: =VLOOKUP(Lookup_value, Table_array, Col_index_ num, Range_lookup)
Trong đó:
- Lookup_value: Giá trị cần dò tìm.
- Table_array: Bảng giới hạn để dò tìm, bạn cần F4 để Fix cố định giá trị cho mục đích copy công thức tự động.
- Col_index_num: Số thứ tự của cột lấy dữ liệu trong bảng cần dò tìm.
- Range_lookup: Là giá trị Logic (TRUE=1, FALSE=0) quyết định so chính xác hay so tương đổi với bảng giới hạn.
Lưu ý:
- Nếu Range_lookup = 1 (TRUE): So tương đối.
- Nếu Range_lookup = 0 (FALSE): So chính xác.
- Nếu bỏ qua đối này thì Excel hiểu là Range_lookup = 1
2. Cách sử dụng hàm VLOOKUP trả về mảng giá trị
Ví dụ ta có bảng dữ liệu như hình dưới. Yêu cầu cần tham chiếu các giá trị Số lượng, Tiền hàng, Thuế suất, Tiền thuế của mặt hàng Đá 5×20. Thay vì sử dụng hàm VLOOKUP cho từng giá trị thì chúng ta có thể tham chiếu một lúc cả mảng giá trị luôn. Các bạn hãy làm theo các bước sau để thực hiện nhé.
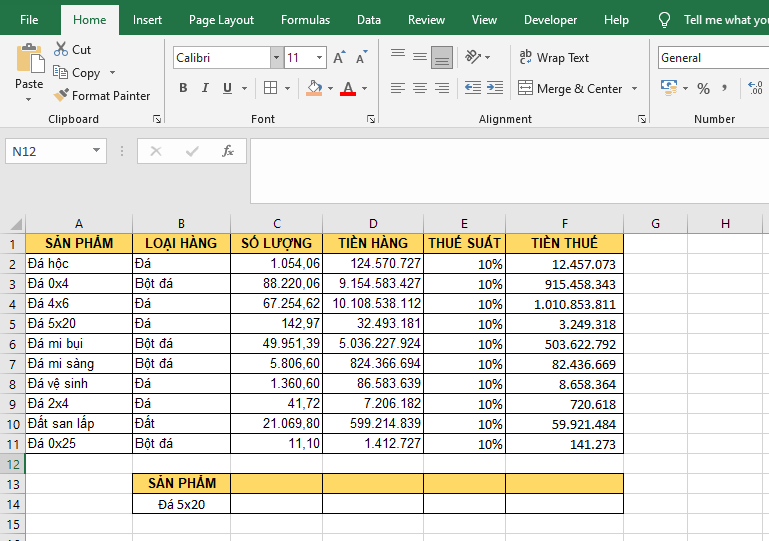
Đầu tiên, các bạn cần điền số cột của các cột giá trị Số lượng, Tiền hàng, Thuế suất, Tiền thuế trong bảng trên vào bảng bên dưới. Như trong hình thì các số cột cần điền là 3, 4, 5, 6.
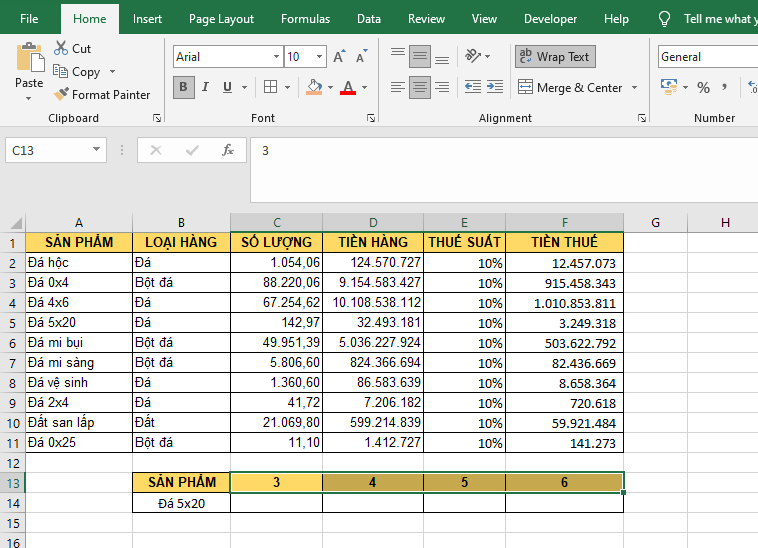
Tiếp theo, các bạn bôi đen từ ô C14:F14. Sau đó các bạn nhập công thức sau vào ô công thức:
=VLOOKUP(B14;A1:F11;C13:F13;FALSE)
Sau khi nhập xong thì các bạn nhấn Ctrl + Shift + Enter.
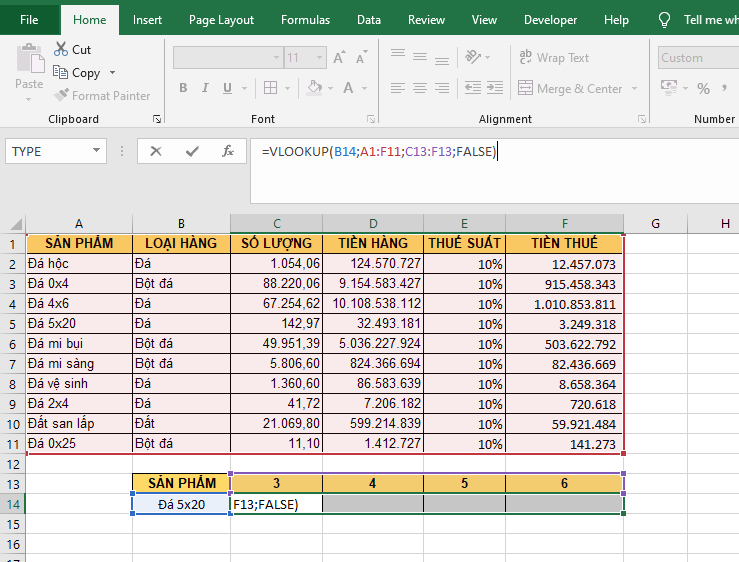
Chỉ cần như vậy là ta đã tham chiếu thành công các giá trị Số lượng, Tiền hàng, Thuế suất, Tiền thuế của mặt hàng Đá 5×20.

Như vậy, bài viết trên đã hướng dẫn các bạn cách sử dụng hàm VLOOKUP trả về mảng giá trị trong Excel. Hy vọng bài viết trên sẽ hữu ích với các bạn trong quá trình làm việc. Chúc các bạn thành công!
(Nguồn ketoan.vn)



